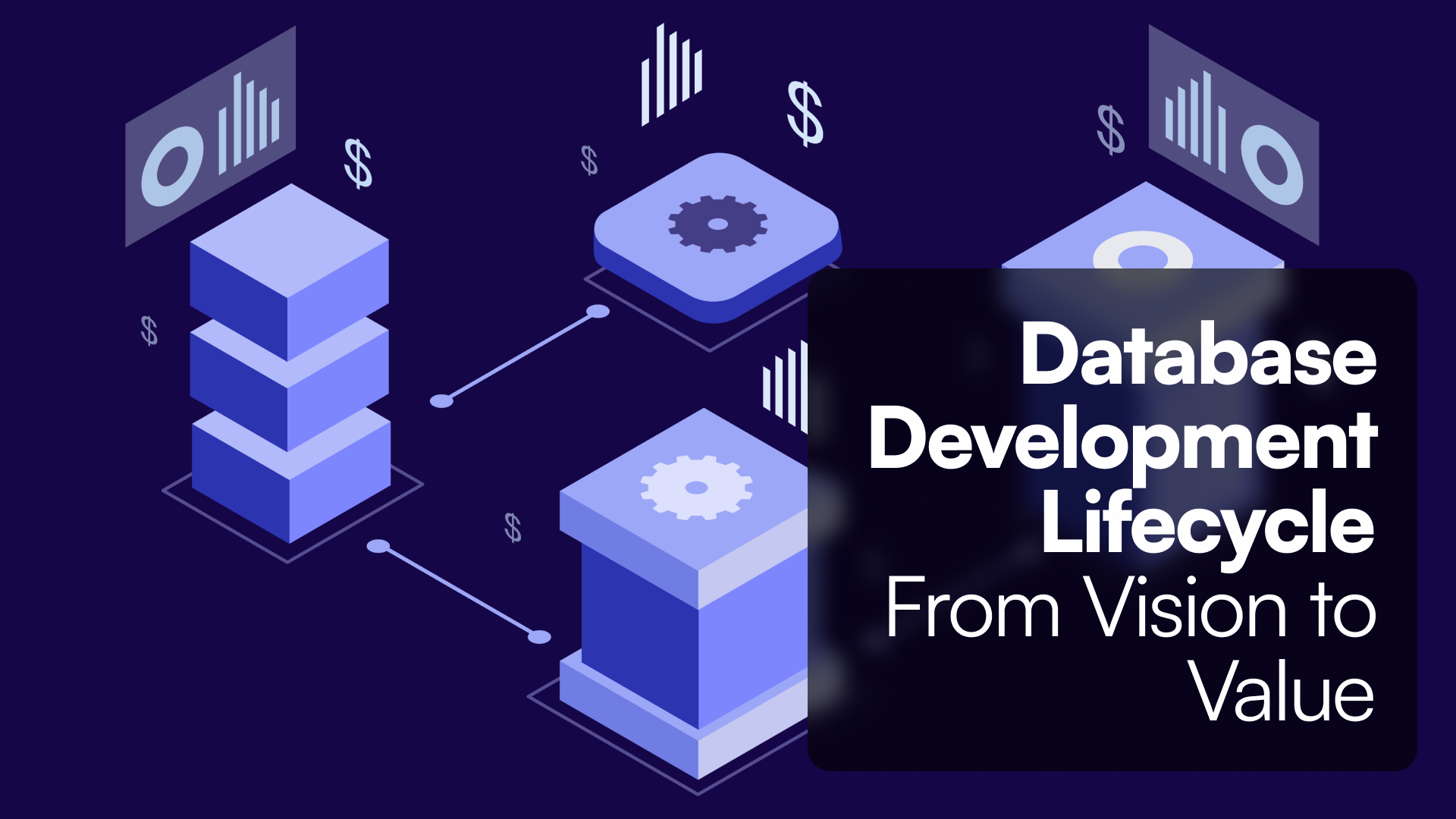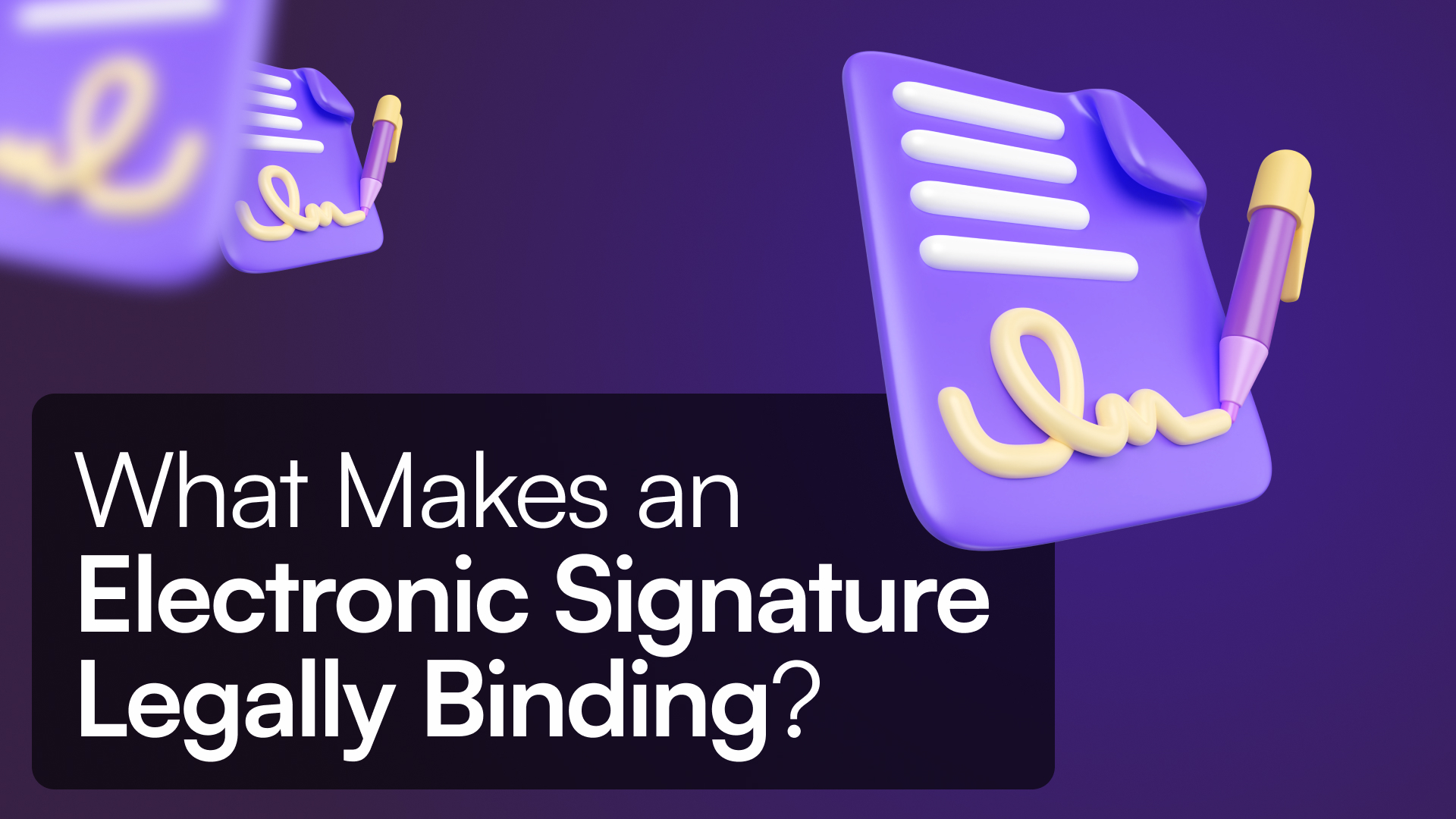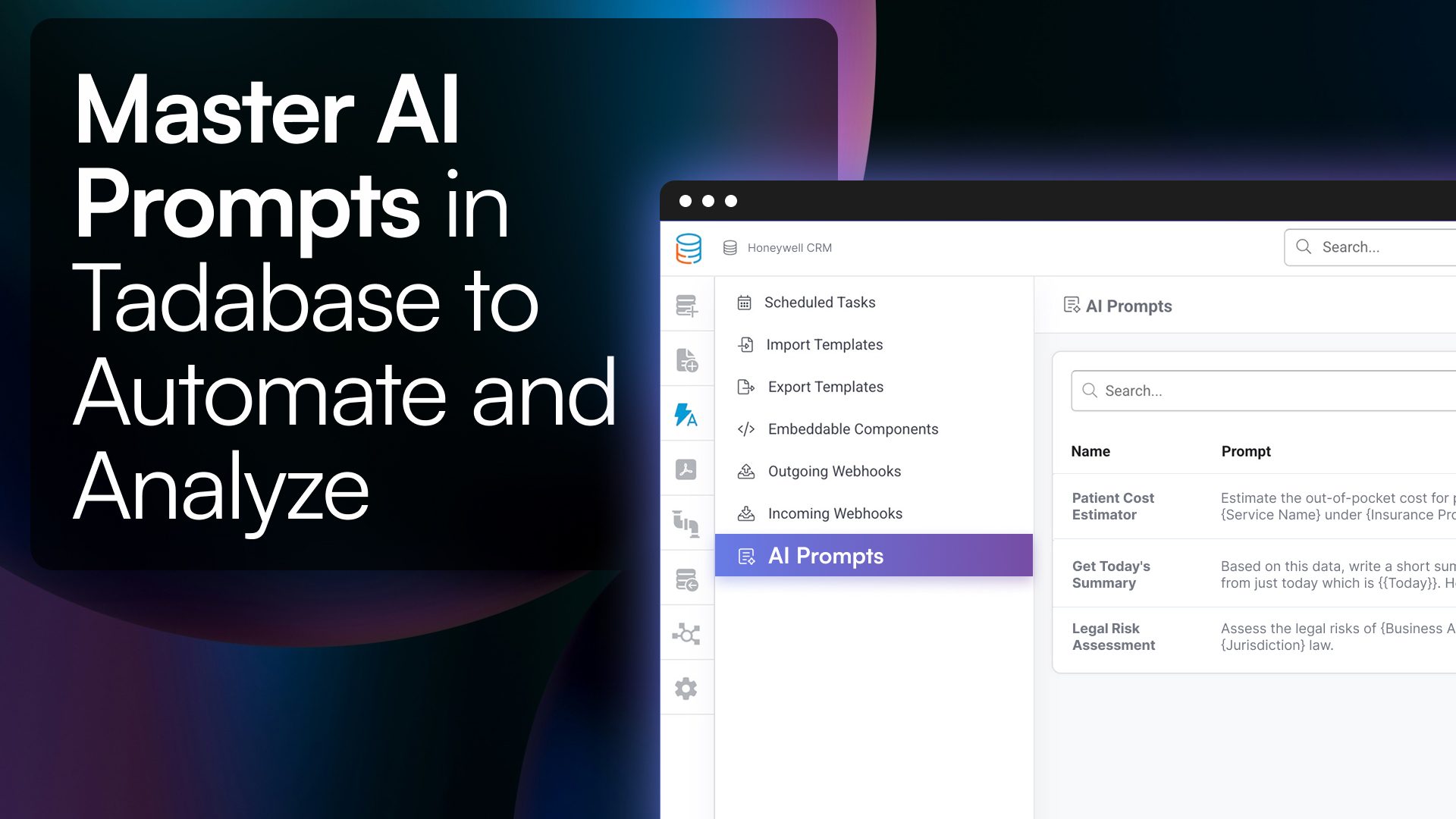Navigate data effortlessly with key Excel formulas and Tadabase equations, designed to simplify calculations and boost your productivity.
Introduction
Formulas are the backbone of data management in spreadsheets like Excel and Google Sheets. They allow users to automate calculations, analyze large datasets, and streamline processes. Whether you're adding numbers, combining text, or performing logical tests, mastering formulas is key to efficient data handling.
But formulas aren’t limited to spreadsheets. In Tadabase, equation fields bring similar capabilities to your custom database applications, allowing for dynamic data manipulation across fields, records, and tables.
Learn more about Tadabase Equation Fields.
What is a Formula? Understanding the Basics
A formula is an expression used to perform calculations or automate tasks within a spreadsheet. Formulas in Excel and Google Sheets can be as simple as adding two numbers or as complex as running logic-based operations.
Every formula begins with an equal sign (=), followed by a combination of:
- Operands: The values or cell references involved in the formula (e.g.,
A1or a range likeA1:A10). - Operators: Symbols that specify the type of calculation (e.g.,
+,-,*,/). - Functions: Predefined operations like
SUM()orIF()that handle more complex tasks.
Example of a Simple Formula:
=A1 + B1 adds the values in cells A1 and B1.
Example of a Complex Formula:
=IF(B2>50, "Pass", "Fail") checks if B2 is greater than 50, returning “Pass” if true, otherwise “Fail.”
By combining these elements, you can perform anything from basic arithmetic to advanced data manipulation.
How to Create a Formula: Step-by-Step Guide
Building a formula in a spreadsheet is simple, but mastering the steps makes it second nature:
-
Start with an Equal Sign: Begin by typing
=in the cell where you want the calculation to appear. -
Add Operands and Operators: Input the cells or numbers you want to calculate, followed by the necessary operators.
- Example:
=A2 + B2adds values from cells A2 and B2.
- Example:
-
Incorporate Functions for Advanced Calculations: Use built-in functions like
SUM(),VLOOKUP(), orIF()to perform more advanced tasks.- Example:
=VLOOKUP(D2, A2:B10, 2, FALSE)searches for D2 in the first column of A2 and returns the corresponding value from the second column.
- Example:
-
Press Enter: Hit enter to see the result in the selected cell.
This simple process forms the foundation of data automation in spreadsheets.
Essential Spreadsheet Formulas for Every User

Whether you’re a beginner or an advanced user, certain formulas are indispensable in handling day-to-day tasks. Let’s explore the key formulas that everyone should know:
-
SUM()
The most common formula, used to add a range of numbers.
Example:=SUM(A1:A10)totals the values in cells A1 to A10. -
IF()
Allows you to perform a logical test and return one value if true and another if false.
Example:=IF(B2>50, "Pass", "Fail")returns “Pass” if B2 is greater than 50, otherwise “Fail.” -
VLOOKUP()
Helps search for a value in one column and return a corresponding value from another column.
Example:=VLOOKUP(D2, A2:B10, 2, FALSE)looks for the value in D2 within the range A2 and returns the value from the second column. -
AVERAGE()
Calculates the average of a set of numbers.
Example:=AVERAGE(C1:C10)computes the average value in cells C1 to C10. -
CONCATENATE()
Combines multiple text values into one.
Example:=CONCATENATE(A2, " ", B2)combines the first and last names from cells A2 and B2. -
TODAY()
Returns the current date. Useful for date-driven calculations.
Example:=TODAY()displays today’s date. -
COUNT()
Counts the number of numerical values in a range.
Example:=COUNT(A1:A10)counts the numeric entries in the range A1 to A10. -
LEN()
Returns the number of characters in a text string.
Example:=LEN(A1)returns the number of characters in the cell A1. -
MAX()
Finds the highest number in a given range of values.
Example:=MAX(B1:B10)returns the largest value in the range B1 to B10. -
MIN()
Finds the lowest number in a given range of values.
Example:=MIN(B1:B10)returns the smallest value in the range B1 to B10.
Formula Tips for Maximum Efficiency
- Relative vs. Absolute References: Use
$to lock cell references (e.g.,$A$1) when you copy formulas across cells to avoid changing references. - Nesting Functions: You can combine multiple formulas in one (e.g., using
IF()withAND()for complex logic).
For more advanced formula usage, check out Microsoft’s formula overview.
Going Beyond Spreadsheets: Using Equations in Tadabase
Spreadsheets like Excel and Google Sheets are great for handling small, individual datasets. However, when managing more complex workflows or larger datasets, Tadabase’s equation fields bring a dynamic and scalable solution.
Tadabase allows you to create custom applications that leverage equations to automate calculations, update records in real-time, and streamline your data processes.
Learn more about Tadabase Equation Fields.
Common Tadabase Equation Field Uses
-
Automated Calculations: Number equations automate financial calculations, similar to how the SUM() formula works in spreadsheets.
- Example: Calculating total order amounts by multiplying quantity by price.
- Explore Number Equation Examples
-
Text Manipulation: Text equations in Tadabase function similarly to CONCATENATE(), allowing you to combine or format text fields.
- Example: Combine first and last names into one field.
- Explore Text Equation Examples
-
Conditional Logic: Use conditional logic in Tadabase equations, akin to IF() in Excel, to dynamically adjust values or trigger actions.
- Example: Apply discounts based on order size using an equation that checks if a quantity meets the required threshold.
- Explore Multi-Function Equation Examples
-
Date Calculations: Date equations help track deadlines, events, and durations, similar to using the TODAY() or DATEDIF() functions.
- Example: Calculate the number of days remaining before a project due date.
- Explore Date Equation Examples
For more on how Tadabase can replace spreadsheets, see our comparison page or read our blog on databases vs. spreadsheets.
How to Use Formulas and Equations to Streamline Your Workflows
Here’s how you can maximize the use of spreadsheet formulas and Tadabase equations in everyday scenarios:
1. Financial Calculations
Whether in a spreadsheet or Tadabase, automating financial calculations saves time. You can use SUM() in Excel to total expenses or set up a number equation in Tadabase to calculate profit by subtracting costs from revenue.
2. Tracking Progress
Use formulas like COUNTIF() in Excel to track completed tasks. In Tadabase, you can create a date equation to monitor how long tasks have been open or automatically update project statuses based on completion times.
3. Data Validation
With Excel’s IF() and ISNUMBER() functions, you can validate data in specific cells. In Tadabase, build conditional logic to ensure that only valid inputs trigger the next steps in your workflow.
4. Dynamic Reporting
Build reports that automatically update in Excel with SUMIF() or AVERAGEIF(). Similarly, Tadabase’s multi-function equations enable you to pull dynamic data across multiple tables, giving you real-time insights.
For more equation field examples, explore Tadabase’s multi-function equation documentation.
Glossary of Terms: Spreadsheet Formulas vs. Tadabase Equations
Here’s a quick reference guide to understand the terminology differences between traditional spreadsheet formulas and Tadabase equation fields:
| Excel/Google Sheets | Tadabase | Definition |
|---|---|---|
| Formula | Equation | A calculation that performs operations on data. |
| Cell | Field | The individual unit where data is stored. |
| Range | Fields or Connected Records | A collection of multiple data points (e.g., columns of data in Tadabase). |
| IF() Function | IF() in Equation Fields | Conditional logic to return different results based on specific conditions. |
| VLOOKUP() | Connection Fields | Linking data between different tables or records. |
| CONCATENATE() | Text Equations | Joining or formatting text from multiple fields. |
Conclusion
Formulas in spreadsheets like Excel and Google Sheets have revolutionized the way we handle data, providing automated calculations and powerful data analysis tools. However, for more complex or large-scale workflows, Tadabase’s equation fields bring even greater flexibility and power to custom applications.
By leveraging spreadsheet formulas for individual tasks and Tadabase equations for larger, dynamic workflows, you can maximize productivity, reduce manual work, and automate critical processes.
FAQs for Excel Formulas and Data Automation
1. What are the most important Excel formulas I should learn first?
Some essential Excel formulas for beginners include:
- SUM(): Adds a range of numbers.
- IF(): Performs logic-based operations.
- VLOOKUP(): Searches for a value in a column and returns corresponding data from another column.
- AVERAGE(): Calculates the average of a range of numbers.
- COUNT(): Counts the number of numeric values in a range.
These formulas cover the basics of data analysis and automation and will save time on common tasks.
2. What is the difference between a formula and a function in Excel?
A formula is an expression used to perform calculations or automate tasks, often using values from specific cells (e.g., =A1 + B1). A function is a predefined formula built into Excel to simplify complex calculations, such as SUM() or IF(). Functions allow users to perform common calculations quickly without having to write complex formulas manually.
3. What’s the best way to get started with formulas if I’m new to Excel?
Start by learning the basics, such as:
- Arithmetic formulas: Basic operations like addition, subtraction, multiplication, and division.
- Basic functions: SUM, AVERAGE, COUNT, IF, and VLOOKUP.
- Use Excel's built-in help: Excel provides suggestions as you type a formula, and you can always refer to Microsoft's official documentation for help.
- Practice: Create small datasets to practice writing and applying different formulas, and see how they interact with your data.
As you become comfortable, experiment with nesting functions and more complex logic.
4. What are absolute and relative cell references in Excel, and why do they matter?
- Relative references (e.g.,
A1) change when you copy the formula to another cell. - Absolute references (e.g.,
$A$1) remain fixed when copying formulas to other cells.
Absolute references are critical when you need a specific cell or range to remain constant while applying a formula to multiple cells, such as when you're calculating totals with a fixed discount rate or tax value.
5. Can I automate reports in Excel using formulas?
Yes, you can automate many aspects of reporting in Excel using formulas. Key techniques include:
- Dynamic ranges: Use formulas like
SUMIF(),AVERAGEIF(), andCOUNTIF()to automatically update values based on criteria. - Pivot tables: Combine with formulas to automatically generate summaries and insights from large datasets.
- Conditional formatting: Highlight important data points based on formula-based conditions (e.g., flagging high sales figures).
You can also use macros for more complex automation, but for most users, formulas offer sufficient automation for regular reporting.
6. How do Tadabase equation fields differ from Excel formulas?
Tadabase’s equation fields allow for real-time, dynamic data calculations across tables in a database environment. Unlike Excel formulas, which are static and limited to a single sheet or workbook, Tadabase equations can:
- Pull data from multiple connected tables.
- Update calculations in real-time as new data is entered.
- Automate workflows within custom apps.
This makes Tadabase ideal for applications that require continuous, live data updates and automation across different departments or functions.
7. What are some common use cases for equation fields in Tadabase?
Equation fields in Tadabase are useful for:
- Financial calculations: Automate profit and revenue calculations based on live sales data.
- Project management: Track project progress by calculating the number of days remaining until deadlines.
- Conditional logic: Use IF-like logic to trigger specific actions or workflows based on entered data (e.g., discount calculations, approval workflows).
- Dynamic reporting: Automatically generate reports that update based on the latest data inputs.
Tadabase equations are especially powerful in dynamic, large-scale environments where multiple teams need access to the same data.
8. Can I transition my Excel workflows to Tadabase?
Yes, transitioning from Excel to Tadabase can simplify many workflows by automating data processing, creating real-time updates, and offering more scalability. Here are the key steps:
- Identify key workflows: Look at where Excel formulas are being used and assess if they can be automated in Tadabase.
- Leverage Tadabase’s equation fields: Replicate your existing Excel calculations using Tadabase’s equations for financial data, text manipulation, or conditional logic.
- Connect data: Tadabase allows you to link tables and fields, making it easier to manage relationships between datasets that would otherwise require manual work in Excel.
This transition is ideal for businesses needing more robust data handling, real-time updates, and custom app functionality.
9. How do I troubleshoot formula errors in Excel?
Common formula errors in Excel include:
- #DIV/0!: You’re trying to divide by zero. Check your divisor.
- #VALUE!: There's an issue with the types of values being used (e.g., text instead of numbers).
- #REF!: Your formula references a cell that no longer exists or was deleted.
- #NAME?: Excel doesn’t recognize the function you’ve typed, often due to a typo.
Excel’s formula auditing tools and error tracing features can help pinpoint the issue. You can also use the Evaluate Formula feature to step through a formula and see where it breaks down.
10. How does Tadabase handle large datasets compared to Excel?
While Excel is excellent for managing smaller datasets or individual reports, Tadabase is designed for more complex, large-scale environments. In Tadabase:
- Performance: It can handle much larger datasets without performance slowdowns, unlike Excel, which becomes sluggish with very large spreadsheets.
- Real-time updates: As data changes, reports and equations update instantly across all users.
- Collaboration: Multiple users can access and manipulate data simultaneously in a secure, controlled environment.
If your organization relies on real-time collaboration, data updates, and cross-department workflows, Tadabase provides a more efficient and scalable solution than Excel.
11. What are some ways to enhance my Excel workflow with add-ons or integrations?
You can enhance your Excel workflows using various add-ons and integrations:
- Power Query: For advanced data connections and transformation.
- Power BI: To create interactive reports and dashboards.
- VBA (Visual Basic for Applications): Automate complex tasks with macros.
- Excel Online + Microsoft 365: Collaborate in real-time with cloud-based Excel.
For more sophisticated automation and custom app creation, consider transitioning parts of your workflow to a platform like Tadabase.
12. How do I handle large datasets in spreadsheets efficiently?
To manage large datasets effectively in Excel or Google Sheets:
- Use filters and sorting: Make it easier to find and manipulate data.
- Pivot Tables: Summarize large datasets quickly.
- Conditional formatting: Highlight key data points visually.
- Power Query: For advanced data importing and transformations.
If your datasets are too large for Excel to handle efficiently, consider migrating to a platform like Tadabase, which is optimized for real-time data processing and can handle far larger datasets.